Available from version 1.1.0
In addition to managing Bloxby blocks through the Blocks panel, Administrators also have access to certain block related functions directly inside the page builder interface.
Through the page builder interface, Administrators can be perform the following tasks:
- Update the block’s original source code
- Delete a block entirely
- Clone a block
Update the block’s original source code
To save the source of a block, the block you’d like to modify needs to be on the canvas. When hovering over the block on the canvas, the block’s toolbar will appear. Administrators users will have several additional buttons in the toolbar (regular users won’t have access to these). To update the block’s original source code, click on the first blue button, with the checkbox icon inside:
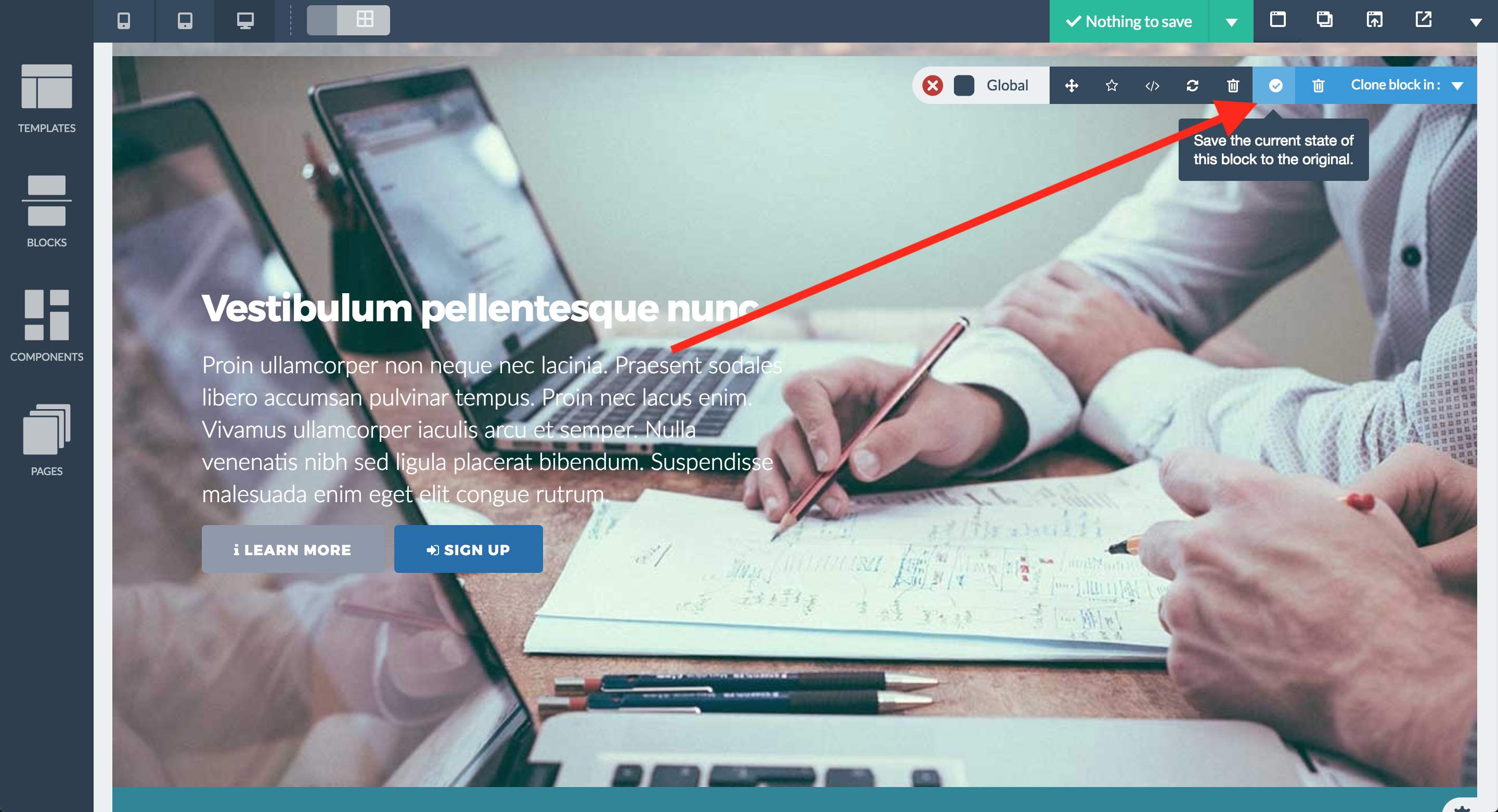
After updating the block’s original source code, the thumbnail in the page builder sidebar will automatically be update to reflect your changes. After updating the block’s source code, every user with access to this block will be seeing the updated version.
Deleting a block completely
Administrators can also delete a block completely. This means that the block in question will no longer be available to your users. To delete a block, click the second blue button in the block toolbar:
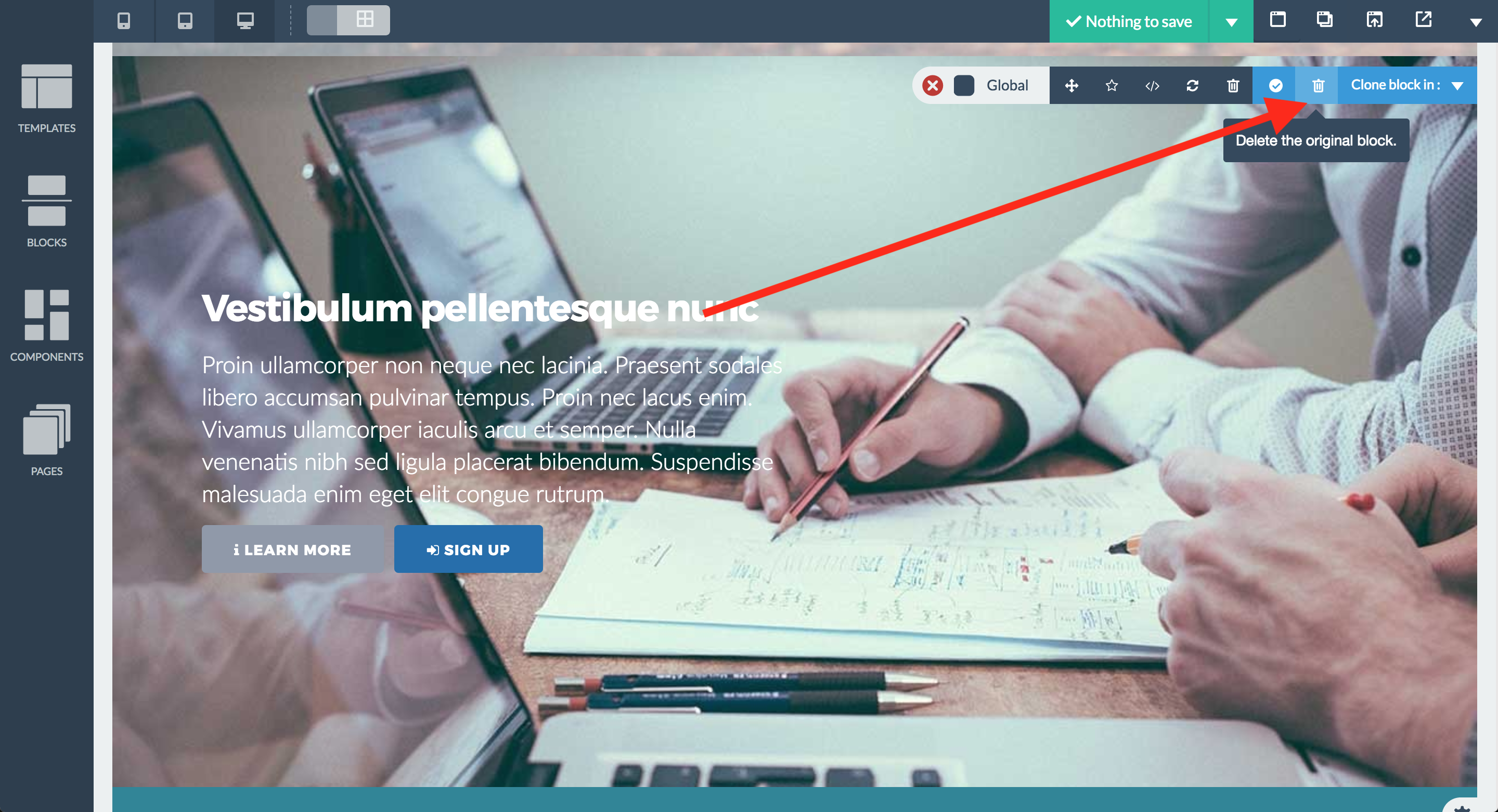
Please note that deleting a block is permanent; this can not be undone!
Clone a block
The third and last block related function available to Administrators from inside the page builder is the ability to clone any block on the canvas into any category. This allows Administrators to quickly create new blocks based on a block currently on the canvas. To achieve this, click on the dropdown at the far right end of the toolbar labeled “Clone block in:”, this will reveal a dropdown from which a block category should be picked:
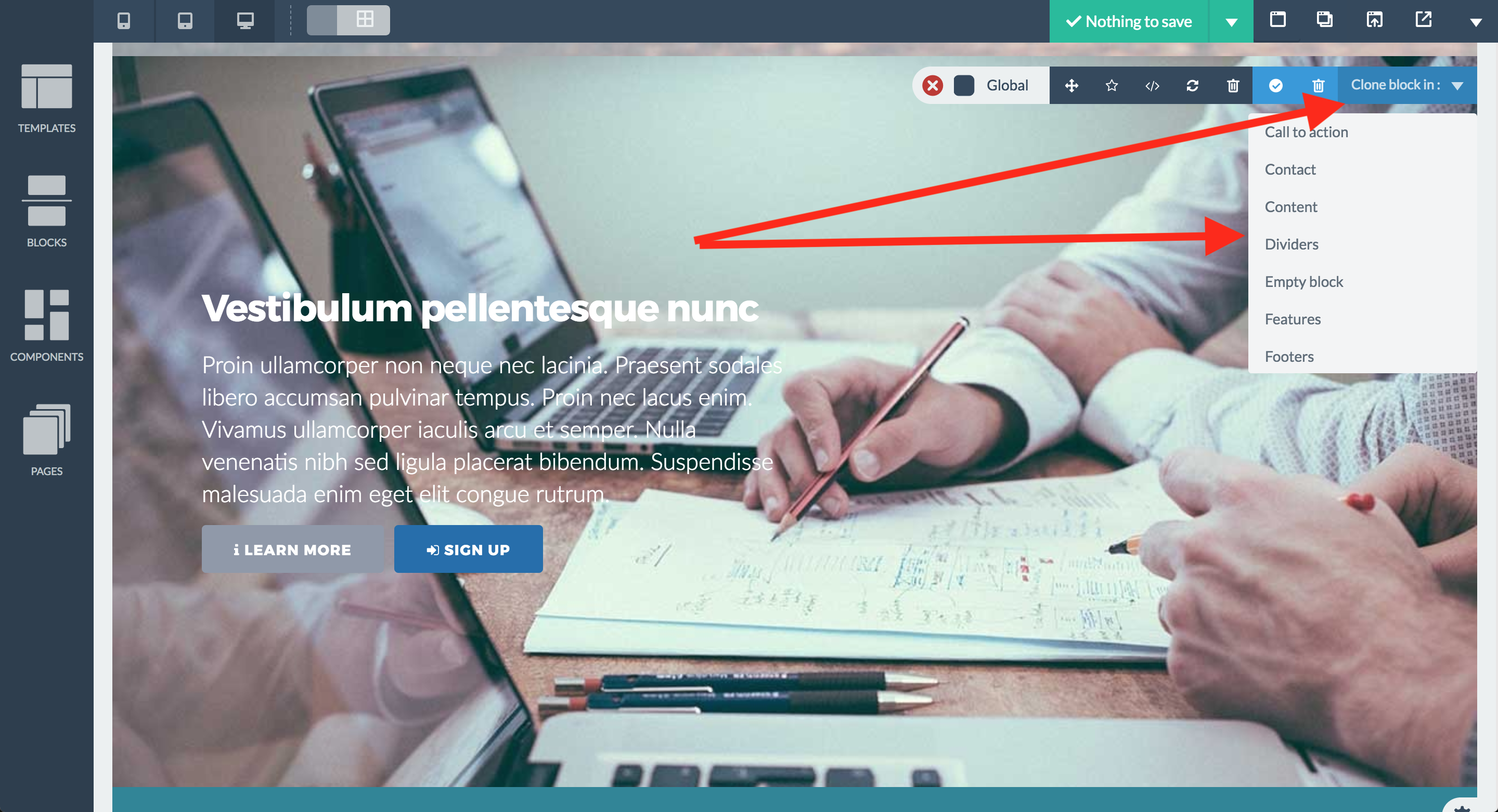
Once a block is cloned and assigned to a category, users with access to that category will automatically see the newly cloned block appear in their sidebar.
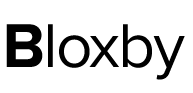
Leave A Comment?
You must be logged in to post a comment.